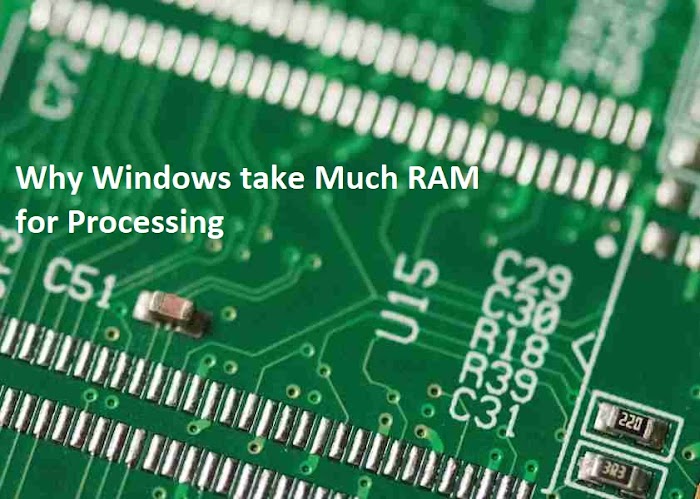
Windows 10 System: Windows 10 system has its negatives and positives. While the latest Operating System is loaded with features, it might surprise you with the RAM it occupies at times. The System Processes in Windows 10 occupies a large amount of RAM which reaches up to 1 GB at times.
This high memory usage in Windows 10 is a point of concern and needs to be tackled. In this article, we will walk you through the steps to control high RAM usage in Windows 10.
How Windows 10 Manages memory:
In Windows when the memory starts filling up, it compresses the old memory pages so that they occupy less amount of storage space. For example, an app that has not been used for a long time will be compressed into a smaller size but will be kept in memory so that it occupies less space.
One negative of compressing the memory is that it will require a large number of CPU cycles to decompress them. However, the processing cost of decompression is far less than the cost incurred in retreating data from a hard drive.
One point to consider is that these compressed files tend to pile up over time and form a balloon, so every time the computer runs, it has to compress more and more data to keep the memory in place.
How to Tackle High Memory Usage In Windows 10:
At the preliminary level, one does not have to worry much about the high memory usage in Windows 10, since there is a lot of space already empty. However, over time when multiple application loading and multiple system processes are running at the same time, the PC starts to perform slow and sluggish.
This is the time when you need to track the high RAM usage in Windows 10 and control it. Let us see what can you do to prevent high memory usage in Windows 10 and help your Windows 10 PC perform smoothly.
1. Use Registry Editor the Change Registry Entries:
Important Note: Registry entries are an important factor behind the smooth running of your computer so it is important to take a complete backup or create a System Restore point every time you make changes to the registry. This will help you revert to the previous state in case of any problem.
To export the Registry backup navigate to Registry Editor > File > Export.
Now to make changes in the Registry entries, follow the steps below:
- Click on the Start button on the taskbar and in the Start Search field, type REGEDIT, and click on OK or press Enter.
- This will launch the Registry Editor window. In the REGEDIT Window, click on the “HKEY_LOCAL_MACHINE” plus sign.
- Click on the “System” plus sign, after that click on “CurrentControlSet”, then “Control” and then “Session Manager” plus sign.
- Post this click on Memory Management.
- Post this, look for the entry named “ClearPageFileAtShutDown” and double click on it.
- Set the Value data to 1 and click on OK.
- Once this is done, Restart your Windows 10 PC for the changes to take effect.
- Upon Restart, the CPU usage should decrease and the PC must perform better.
2. Check If the Modern Setup Host Is Consuming High CPU Usage?
Another culprit can be the Modern Setup Host. There are multiple problems users encounter with it as one of them is the Modern Setup Host high disk usage error. Modern Setup Host is an integral part of the Windows Update, so whenever you have updated your Windows 10 PC, chances are you may face the problem. To resolve it:
- For the Start menu, type troubleshooting. hence From the list the appears to click on Troubleshoots.
- From the Settings Window, click on Windows Update from the right panel and then click on Run the troubleshooter.
- Most of the time the problem of Modern Setup Host high disk usage gets resolved using the troubleshooter.
3. Disable Unwanted Applications Running in the Background:
Another feasible step towards solving high ram usage windows 10 is to look for the application that sits in the background and eats up RAM. Most of the time we are not even aware of the applications that run in the background and hence it becomes necessary to close them so that they do not increase the CPU or RAM usage.
- From the Start menu, type Settings.
- From the Settings window, click on Privacy.
- From the Privacy window, click on Background apps located on the left panel.
- Post this toggle off the apps you do not wish to run in the background.
Closing the background apps releases a substantial amount of RAM and hence decreases the CPU usage.
4. Update Missing or Outdated Drivers:
Another reason behind high memory usage in Windows 10, can be the incompatible or out-of-date drivers that occupy RAM. In order to rectify this, you should either update the drivers manually by navigating to the Device Manager and then updating the drivers or use third-party software to do the work for you.
There are ample programs available in the market and Smart Driver Care by Systweak is one of the best driver updater utilities. It effectively updates drivers resolving any driver related issues as well as high RAM usage in Windows 10 problems.
5. Add Additional RAM To Your Windows 10 PC:
If you do not want to involve yourself in so much manual work, the simplest way to overcome high memory usage in Windows 10 is to put up additional RAM. Though for this you need to spend a lot of money.
6. Uninstall Unwanted Applications:
Another resort is to identify the useless or unwanted applications on your Windows 10 PC and uninstall them to recover the storage space. This can be easily done from the Control Panel.
We hope the above-mentioned workaround will help you resolve the high RAM usage in Windows 10 and you will have a smooth functioning Windows 10 PC.


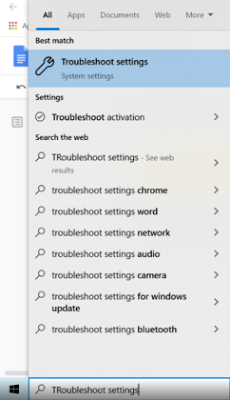

0 Comments: